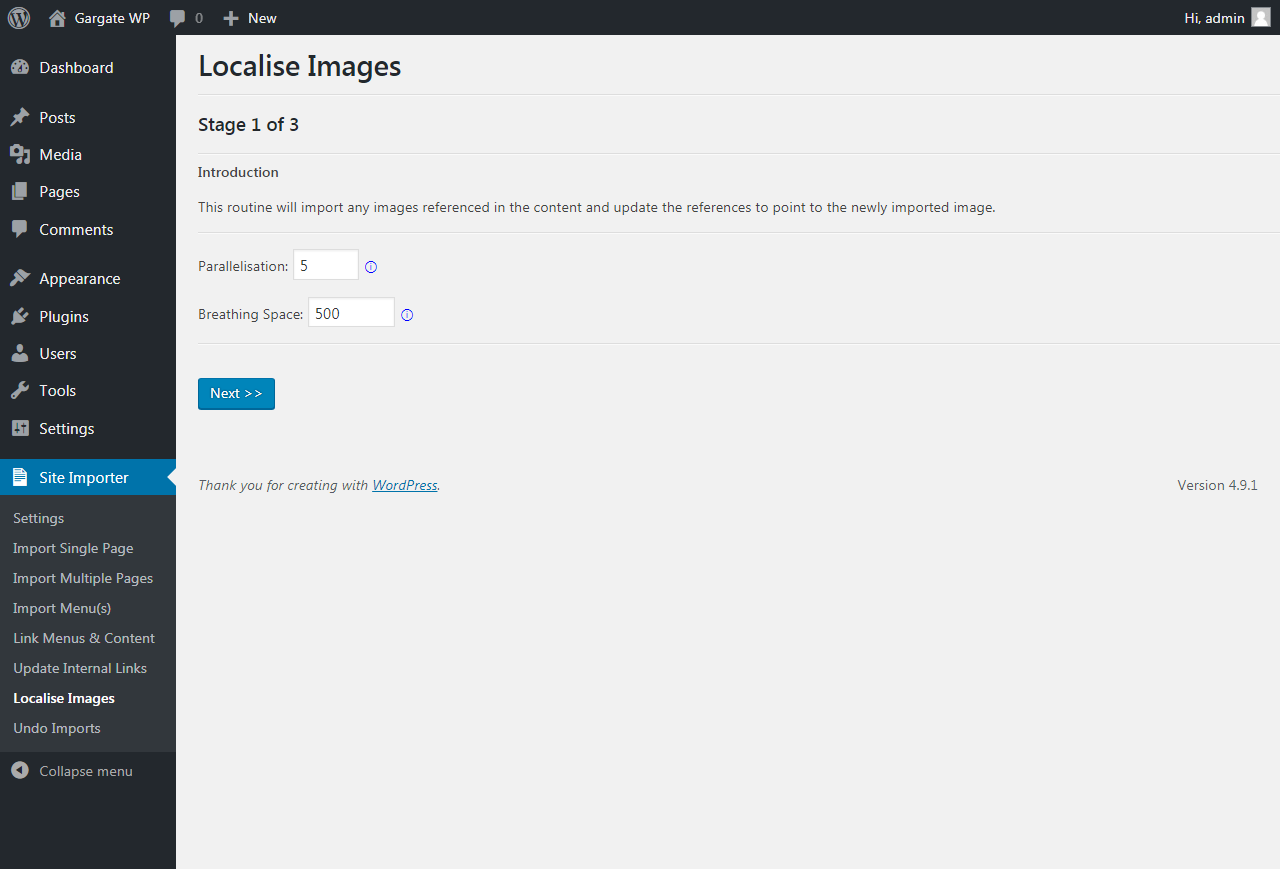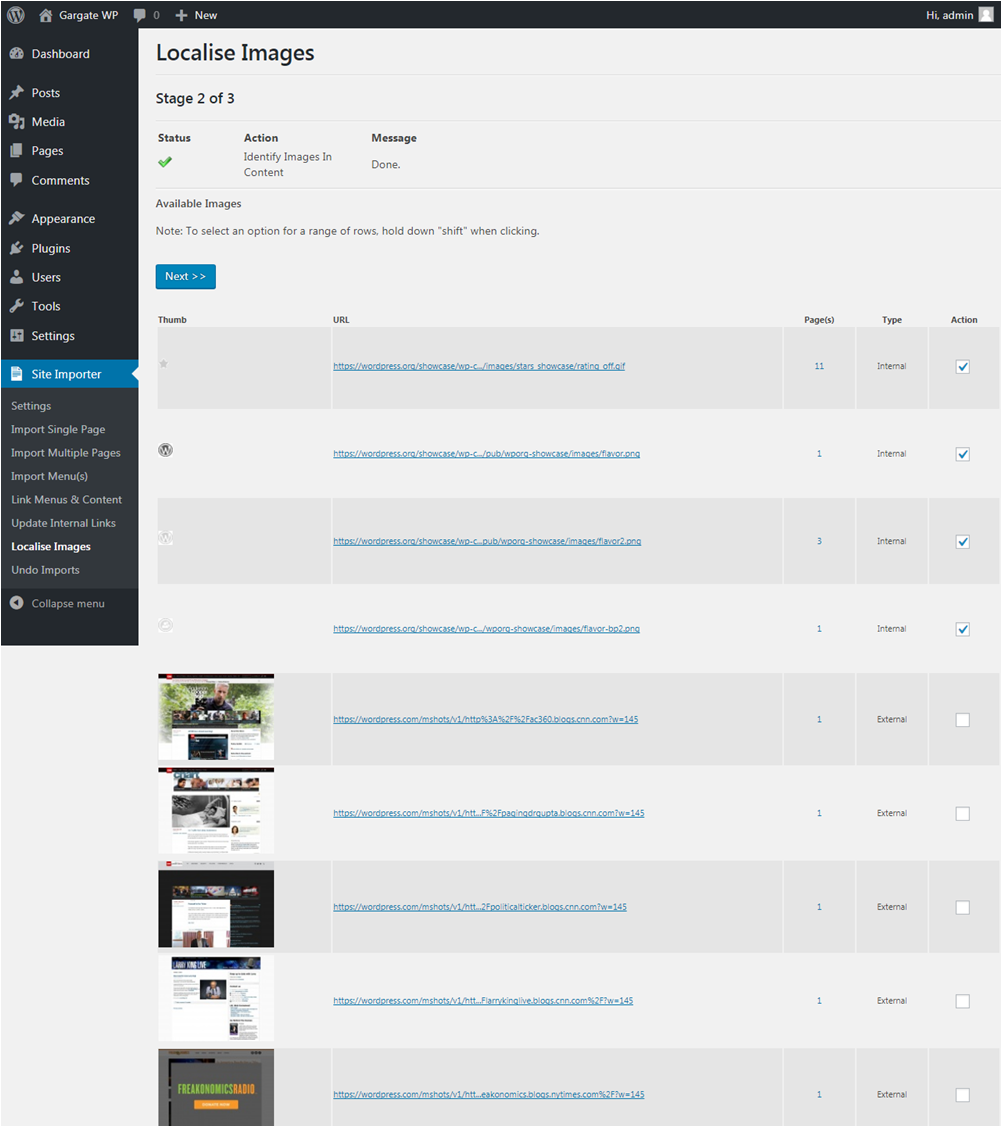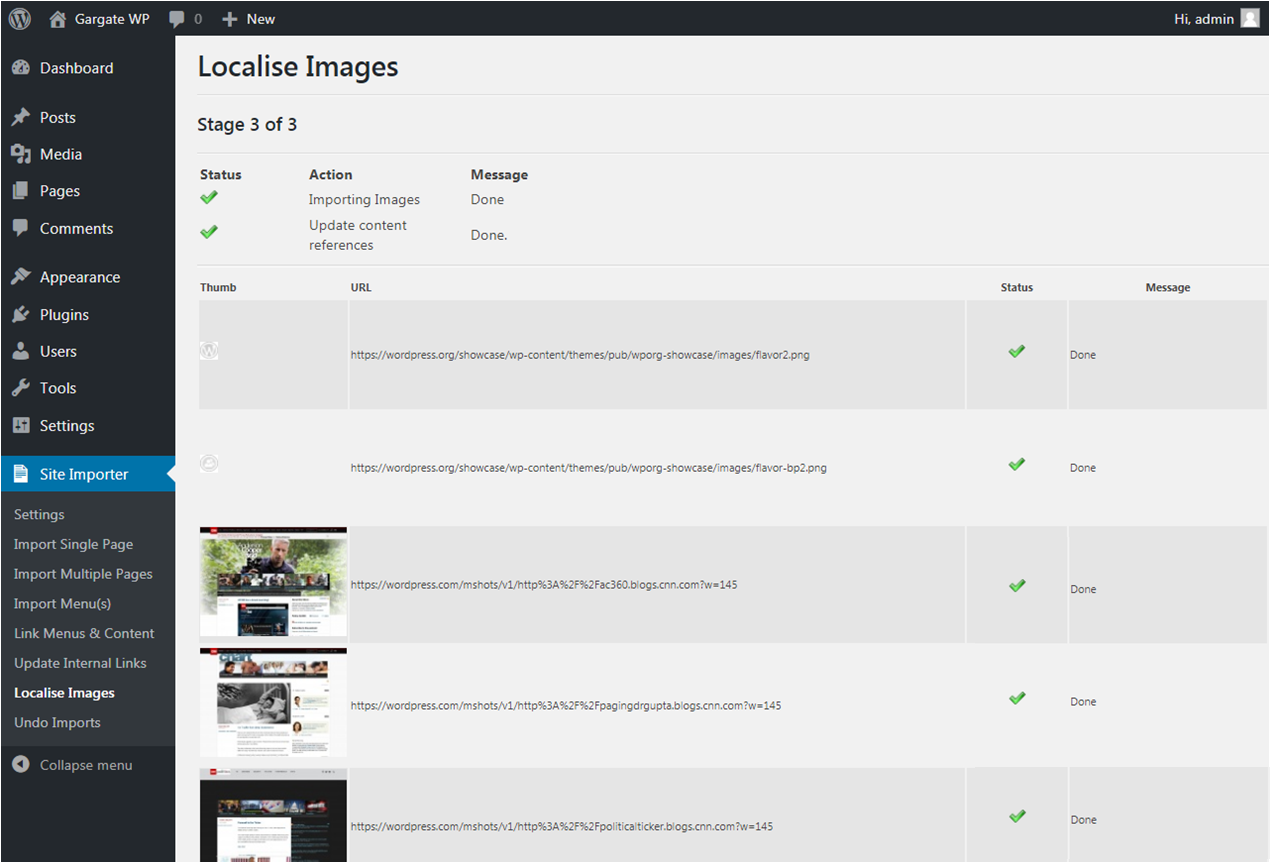Localising Images
Step 1 of 3
Traditionally, migrating images to WordPress using the standard Media Library tool is a laborious exercise. You have to first collect the images onto a hard drive, then upload them to WordPress. Then you have to go through each individual image to populate titles, alt tags and captions. Finally, you need to track down every single page referencing any image and change the image link. It can take hours, if not days or even weeks.
Fortunately, migrating images directly from a website to WordPress is simple with WP Site Importer’s Localise Images feature. It takes care of identifying the images and uploading them to the Media Library for you. It also preserves all of the settings which factor into Search Engine Optimisation such as titles, alt tags and descriptions meaning you don’t have to do so. And of course, it will update all of the content for you.
To run the feature, choose Localise Images from the Site Importer menu.There are a few configuration parameters to set.
- Parallelisation
- Breathing Space
Parallelisation
Controls how many images are processed at once. Increase this setting to process more images at the same time. You can dramatically reduce the time it takes to migrate hundreds of images into WordPress by using this setting.
Breathing Space
Controls how long (in milliseconds) to pause between each parallel batch of requests. This helps to avoid swamping the web server.
Once you’re happy with the settings to be applied, click Next to continue.
Importing Images – Step 1
(click image to zoom)
Step 2 of 3
This plugin will automatically identify any images located within any content that you have imported into WordPress. It will indicate if the images are internal (i.e. they were located on the same server as the original content) or external (i.e. they were located on another website).
Against each image is a tick box controlling whether or not the image is being selected for import. By default, all internal images are selected and all external images are not. If you wish to change this and add all of the external images to your Media Library too then you may do so.
Tip: To select a range of images to import, click one image then hold down shift whilst clicking another and the plugin will automatically select all images in the range for you.
Once you are happy with your selection, click Next.
Importing Images – Step 2
(click image to zoom)
Step 3 of 3
A summary screen is displayed indicating the results of attempting to import each image is shown.
Importing Images – Step 3
(click image to zoom)
Limitations
There are a few limitations to keep in mind when running this process:
Insecure Media Types – such as SVG
To protect your security, the WP Site Importer plugin uses standard WordPress functionality to upload the images. This means that any media type which WordPress would normally reject as a security risk will also be rejected when the WP Site Importer plugin runs. By default, WordPress will reject upload of SVG files.
Protected Images
Some web servers implement copy protection which prevents images from being accessed directly. If implemented, WP Site Importer will not be able to harvest these images.
Images Served by Scripts
Some images may be served by scripts, rather than being embedded as normal <image> tags within the HTML. WP Site Importer may not be able to retrieve some images served in this way.
Overcoming Limitations
If an odd image cannot be localised through WP Site Importer, you can always upload it by hand. The plugin will, at a minium, identify the pages which will then need amending to edit image links to point to the newly uploaded image.
There are plugins available if you need to turn any security restrictions preventing certain types of image upload (such as SVG).
It’s also worth stating that your imported content will still continue to display images, even if the images themselves cannot be imported, as long as they remain available on the original server.